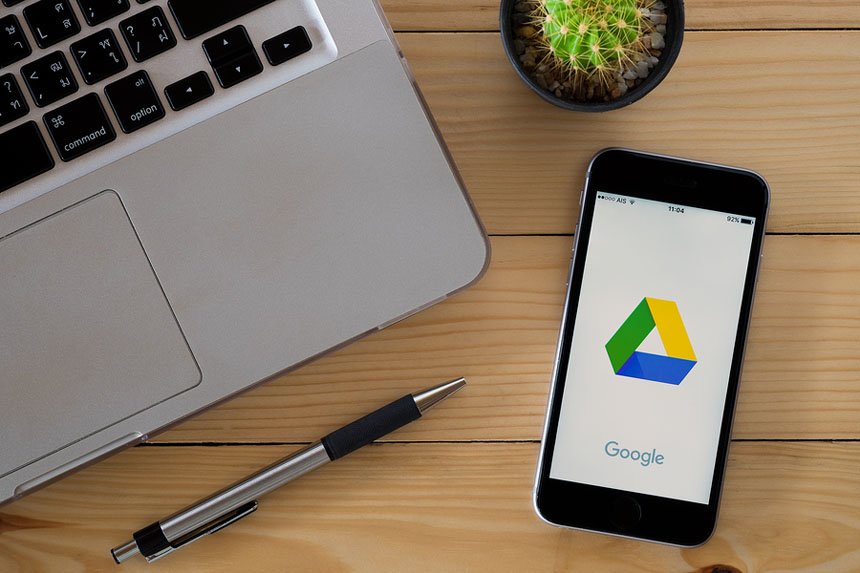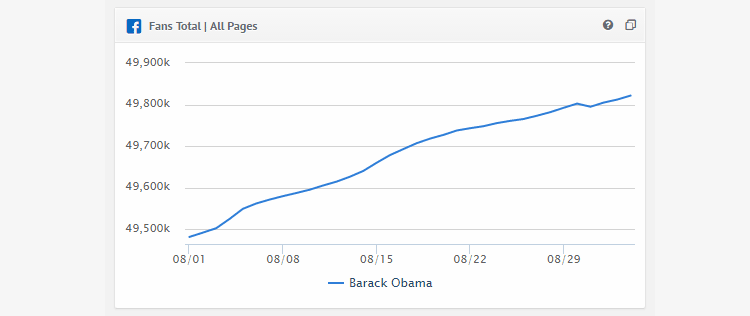CleanMyPc Review 2020
Our rating: 4.0 out of 5 Cost: $$
Pros
- Easy to use interface
- Effective tool which improves boot time and overall performance
- Comes with program installer and file shredder
Cons
- No backup tool
- Doesn’t provide full details of files and apps that will be uninstalled
If your computer has slowed down tremendously or just doesn’t seem to run as smoothly as you like, then you should consider getting yourself a tune-up tool like CleanMyPC by MacPaw. The software allows you to have complete control over your computer and easily manage applications and files to ensure your computer runs smoothly.
CleanMyPC has three different types of subscription offers. A single license for 1 computer, Double for 2, and Family pack for up to 5. It is compatible with Windows 7,8, and 10 and is a fairly light application.
The Interface
The overall interface of the program is quite elegant and easy to navigate. It allows you to access files/applications on your computer and uninstall or shred them. The interface is easy to navigate through due to the big icons and labels of exactly what each icon is for. You should have no trouble getting things done. It provides you easy cleaning option such as “Scan” which filters out files and programs you don’t really use to get rid of which will free up space on your hard disc. However, it doesn’t show you the exact details of each program and file which can be annoying for those that like complete control of what is being discarded. But it works efficiently to clean up your PC ensuring all your important files go untouched.
Did performance actually improve after using CleanMyPC?
We ran a performance check on the Geekbench system before cleaning our PC with CleanMyPC. It gave us a performance score of 5,900 while booting up in 51 seconds. This is on an Intel Core i7 with 2 GHz, 4GB RAM, and 125 Intel SSD drive. After running CleanMyPC, the score rose to 6,095 and boot up time also decrease to 46 seconds.
Now to the average user that type of improvement won’t seem like much. However, when you run heavier programs and they load up faster and perform much better, you will notice and appreciate the difference. As wonderful as CleanMyPC is, there are other programs that are better at improving overall PC performances.
Our verdict
While CleanMyPC works well at improving PC performance and also clearing up unused files and apps. It doesn’t work as well as programs like SlimCleaner Plus. If you are a normal PC user that doesn’t really care much about what is being deleted and want to run a simple clean then CleanMyPC is a great option. If not, then you should consider a more in-depth cleaner that provides you with information about every file that is being cleaned and or deleted.